
 |
|
Artist's Tip - Gazing Ball TutorialCourtesy of tunablues This month tunablues will show us how to take a portrait and add it to a gazing ball. What a great tip to use on those special birthday or memorial builds! You can locate examples of gazing balls for use in AW at 13975s 4956e. If you have a tutorial that you think might be beneficial to budding AW artists, send it to newsletter@activeworlds.com. This tutorial concerns adding an image to a gazing globe. It is only for Paint Shop Pro -- versions 7 and 8. Version 8 will be used for the pictorial examples but the tools are in version 7. Step 1: Open both images in Paint Shop Pro. The gazing globe image will be the background. 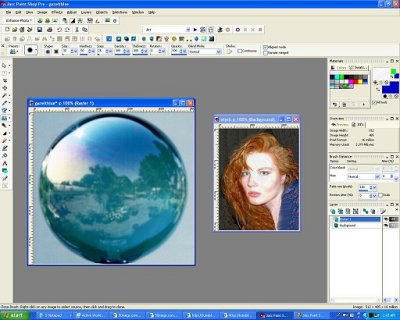 Step 2: Create a new layer choosing raster and select type as screen and put 66 in the density level. 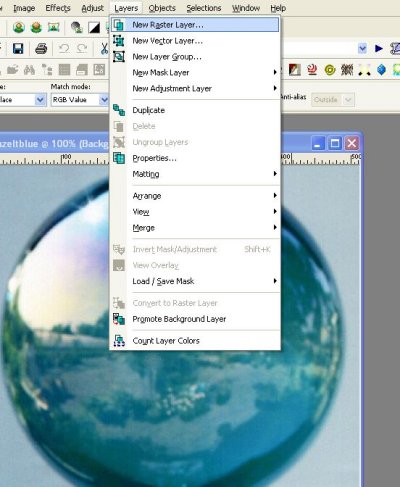 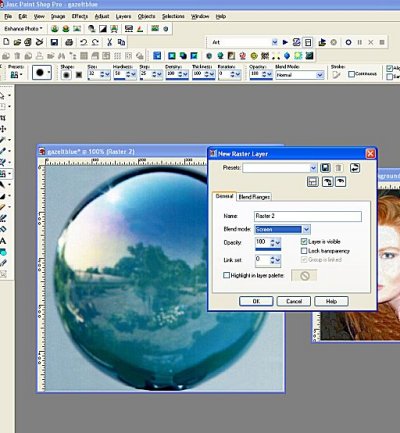 Step 3: Make sure you have the new layer selected in the layers screen. Then choose the cloning tool from the tool bar. 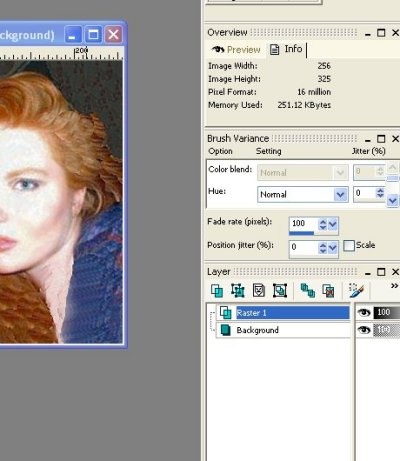
Step 4: With the cloning tool selected click the right mouse button in the portrait image on the top left hand area where you want the clone to start. This is not the edge of the image. Try setting the size to 5 until you get used to the cloning tool. Step 5: Move the cloning tool to the gazing globe image and place the cursor in the top left hand part where you want the image to begin. Hold down the left mouse button and the clone brush will paint the image onto the new layer in the globe image. You will notice a set of crosshairs in the image you are cloning from that show you what is being painted on the other image. This is your guide to choose what areas you want to clone. 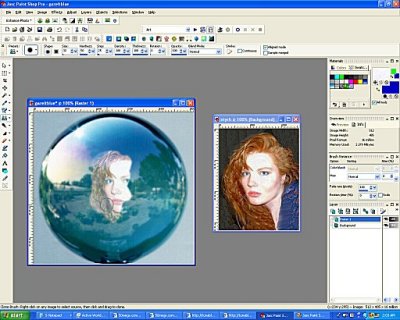 Step 6: If you have cloned more than you need onto the globe image, select the eraser tool with the new layer selected and clean up any part you do not want on the image. Final Step: Click on the new layer which will bring up a window that you saw when you made the layer itself. You will need to adjust the visibility. Start at 60% and work down to you see how much of the image is needed. Save the file as a jpg or jpeg and you are ready to upload it to a website. 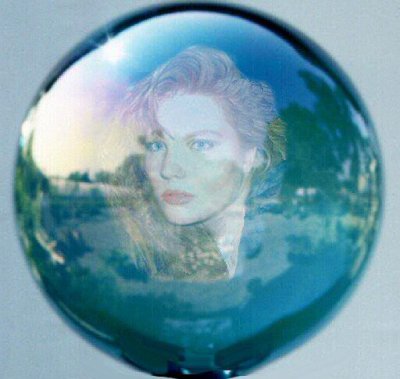
|
| Active Worlds | Newsletter Home | Newsletter Archive | Contact Us | Disclaimer |