
 |
|
Artist's Tip - Image Slice TutorialCourtesy of tunablues This month tunablues shows us how to slice, save and upload an image that can then be used on objects in AW to make one very large picture! If you have a tutorial that you think might be beneficial to budding AW artists, send it to newsletter@activeworlds.com. Slicing an image using Paint Shop Pro graphics program from Jasc software. Image slicing is used to create large pictures in Active Worlds to add to the experience. Open Paint Shop Pro version 7 or version 8. The earlier versions did not have image slicer. 
Please note original image size and quality will affect the quality of the slice. The better the quality of the original the better the sliced images will be. Step One: Begin by saving a copy of the image to the left. Click on this sign which will open the image in a browser then right mouse click on image and save to a directory that you are familiar with and can open.
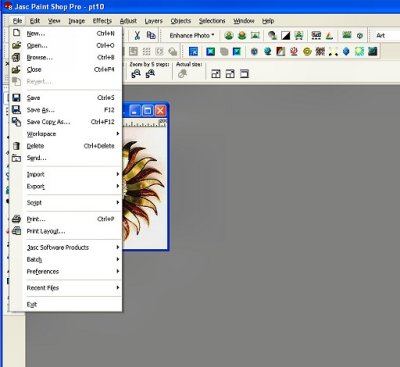 Step Three: Choose export from the drop down menu and image slicer. 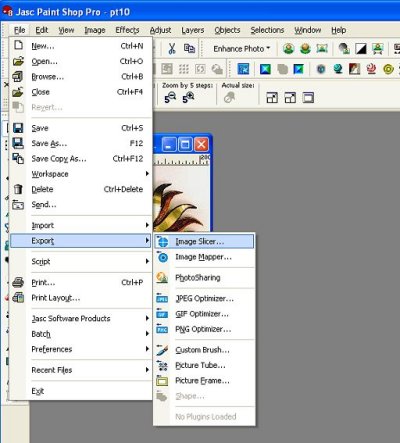 A new window will pop up showing a picture of the object to be sliced. You are able to navigate the image with tools just underneath the image. Navigation is not used unless custom size slices are going to be made. Just follow the next step.  Step Four: Choose the file extension to be save as. The default when first setting up is gif. This must be changed to jpeg. Click on the # symbol then the image located inside the image slicer to set up the number of columns and rows. 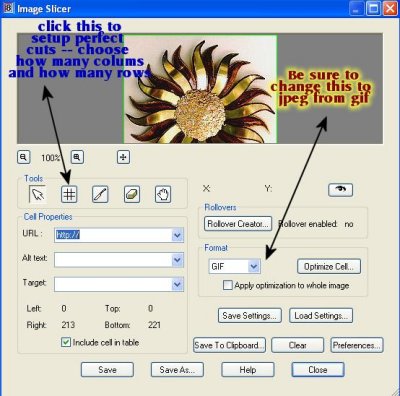 The Slice For the work today please choose 2 rows and 2 columns and again make sure you have chosen jpeg as the extension for the files to be saved as. 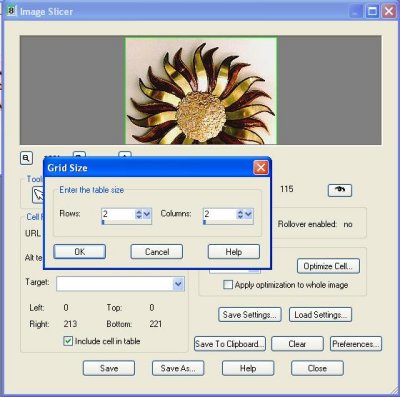 Saving Images Before saving go to preferences at the lower right hand side of the box. Click to open and check the box that states prompt for image folder on save or save as. 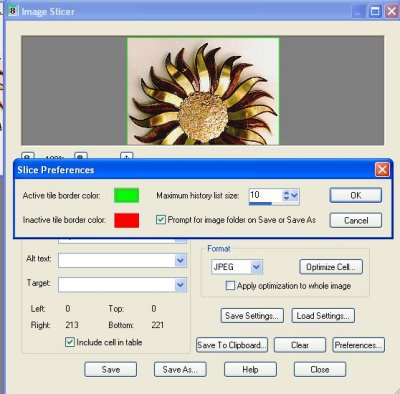 Final Steps Choose a folder that does not have a lot of files in it. Choose a one letter name for the files. Paint Shop Pro Image Slicer will first form an html file for the images it will create. For the lesson here please choose the letter z for html name and when prompted choose the letter z for the image file names. Each image will be given the name starting with z, an example image, one at top left hand corner will be z_1x1.jpg. Images Slicer forms cuts from top left to bottom right with each row getting the succeeding number from the top.. example top left image is z_1x1.jpg and the image below is z_2x1.jpg. If the preceding steps have been completed properly for our test, 4 image files should be in the directory we pointed image slicer to save in.. The files are z_1x1.jpg , z_1x2.jpg, z_2x1.jpg and z_2x2.jpg. Please upload these images to the web site you use for storing pictures and place them in a folder that you would use for Active Worlds. We are now ready to make a large picture using pictwlk or pictwll. For this lesson please use the pictwlk4.rwx and form a square 2 x 2. The images are uploaded and the pictwlk square is formed. You treat this as with any other picture. Create picture (web site address and image name). The size of the area you want to use determines how many image cuts. If the area is 5 pieces by 5 pieces then you cut is 5 columns and 5 rows which is 25 images. The image must be close to a square to have a large square of image. 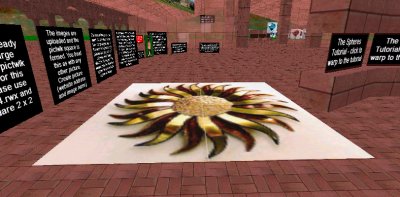 Examples of 5 x 5 builds for birthdays are outside the lesson center in AW. The examples show different size image slices and variation to fit each need. The lesson center is located at aw 13983.98S 4952.86E 0.00a 189 and the examples are to the west aw 13980.36S 4942.56E 3.60a 145.
|
| Active Worlds | Newsletter Home | Newsletter Archive | Contact Us | Disclaimer |